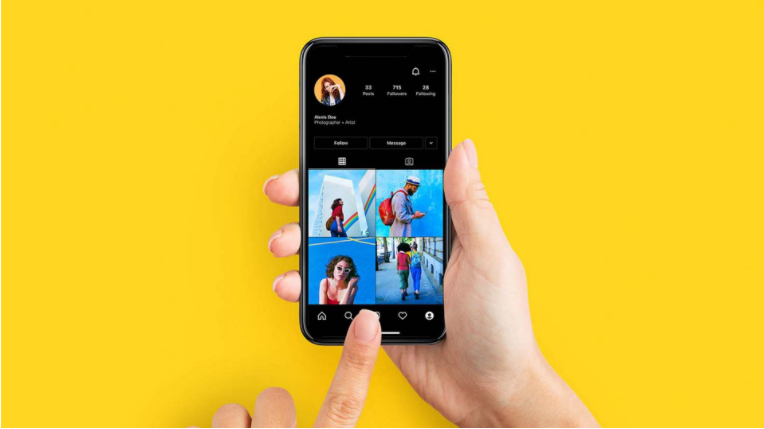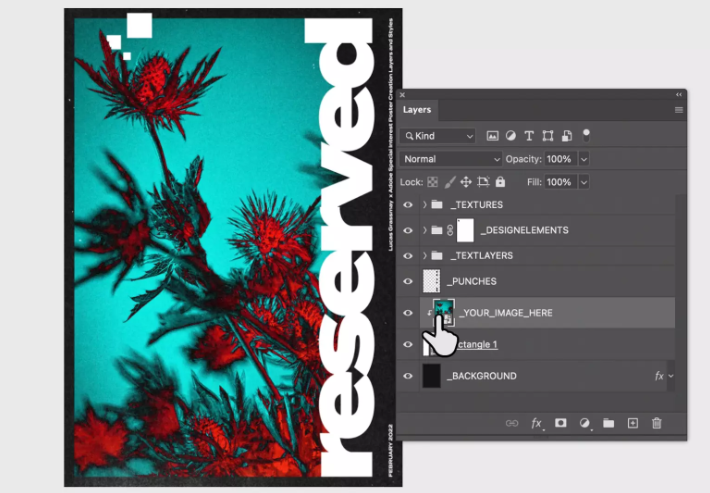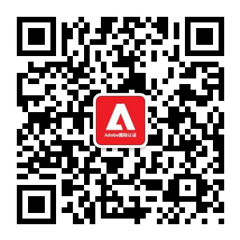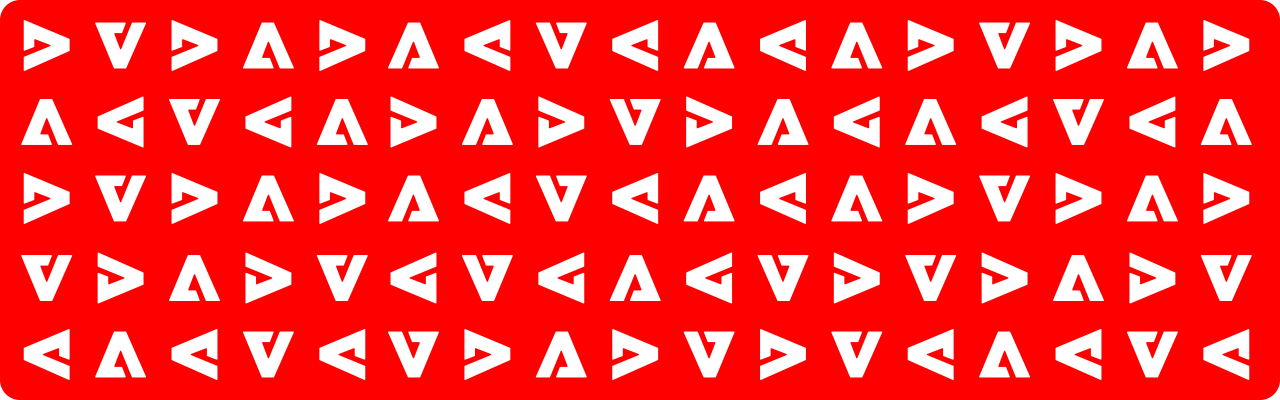

在Photoshop(简称PS)的广阔世界里,每一个小技巧都可能成为你设计路上的得力助手。今天,我们就来聊聊一个既基础又强大的功能——反选。无论是处理图像、制作海报,还是进行复杂的图像合成,反选功能都能让你的操作更加高效。那么,ps如何反选呢?接下来,就让我们一起揭开它的神秘面纱。
一、PS反选功能简介
反选,顾名思义,就是选择当前选区之外的区域。在PS中,当你使用选择工具(如矩形选框工具、魔棒工具等)选中了一部分图像后,通过反选功能,可以快速选中未被选中的部分。这个功能在去除背景、提取特定元素等场景中尤为实用。
二、PS如何反选:操作步骤详解
打开图像:首先,在PS中打开你需要处理的图像文件。
选择区域:使用任意选择工具(如魔棒工具、套索工具等)选中你想要保留或处理的区域。
执行反选:在菜单栏中找到“选择”选项,点击后在下拉菜单中选择“反向”(快捷键:Ctrl+Shift+I或Cmd+Shift+I,Mac用户)。此时,你会发现原本未选中的区域被选中了,而原本选中的区域则取消了选择。
后续操作:根据需求,你可以对反选后的区域进行删除、复制、调整颜色等操作。
三、反选功能的应用实例
去除背景:如果你有一张图片,只想保留其中的主体部分,而去除背景,可以先用选择工具大致选中主体,然后反选,删除背景部分。
提取元素:在设计海报或广告时,可能需要从一张图片中提取某个元素。通过反选功能,可以快速选中并提取出所需元素。
图像合成:在进行图像合成时,反选功能可以帮助你快速选择并调整不同图层之间的叠加区域,实现更自然的合成效果。
四、提升反选准确性的小技巧
使用魔棒工具时调整容差:魔棒工具的容差值决定了选择的精确度。容差越大,选择的范围越广;容差越小,选择的范围越精确。根据实际情况调整容差,可以提高反选的准确性。
结合其他选择工具使用:有时候,单一的选择工具可能无法满足需求。你可以结合套索工具、快速选择工具等,先选中大致区域,再反选,以达到更好的效果。
利用图层蒙版:图层蒙版是PS中一个非常强大的功能。通过图层蒙版和反选的结合使用,可以更加灵活地控制图像的显示和隐藏部分。
五、Adobe国际认证:提升你的PS技能
想要更系统地学习PS技巧,提升自己的设计水平吗?不妨考虑参加Adobe国际认证。作为Adobe公司CEO签发的全球可查权威国际认证体系,Adobe国际认证不仅涵盖了Photoshop等7个科目的技能认证,还提供了视觉设计、影视设计、网页设计等职业认证,满足不同阶段设计师的学习需求。
通过参加Adobe国际认证考试,你可以:
证明自己的技能:获得由Adobe官方认可的证书,证明你掌握了PS等专业软件的技能和知识。
提高职业竞争力:在求职或晋升时,拥有Adobe国际认证证书将为你增添一份有力的竞争优势。
拓展职业发展空间:Adobe国际认证与ACP世界大赛、ECA国际创意设计大赛等权威赛事紧密合作,为你提供更多展示自己才华的舞台。
而且,考试费用也非常合理。不带考试无忧的服务费用为1180元/门(1次首考),带考试无忧的服务费用为1298元/门(1次首考+2次补考),包含课程(部分科目)、考前辅导资料和考试服务,全程无其他费用。
六、总结
反选功能虽然简单,但在PS设计中却发挥着举足轻重的作用。掌握了这个技巧,相信你的设计效率会大大提升。同时,如果你想要更系统地学习PS和其他Adobe软件,不妨考虑参加Adobe国际认证。它不仅能帮助你提升自己的技能水平,还能为你的职业发展铺就一条更宽广的道路。
当然,学习之路总是充满挑战。但只要你保持热情,坚持不懈地练习和探索,相信你一定能够成为PS设计领域的佼佼者。现在就开始行动吧!让反选功能成为你设计路上的得力助手!