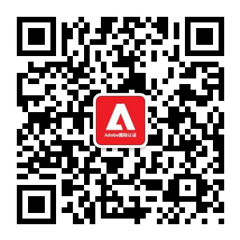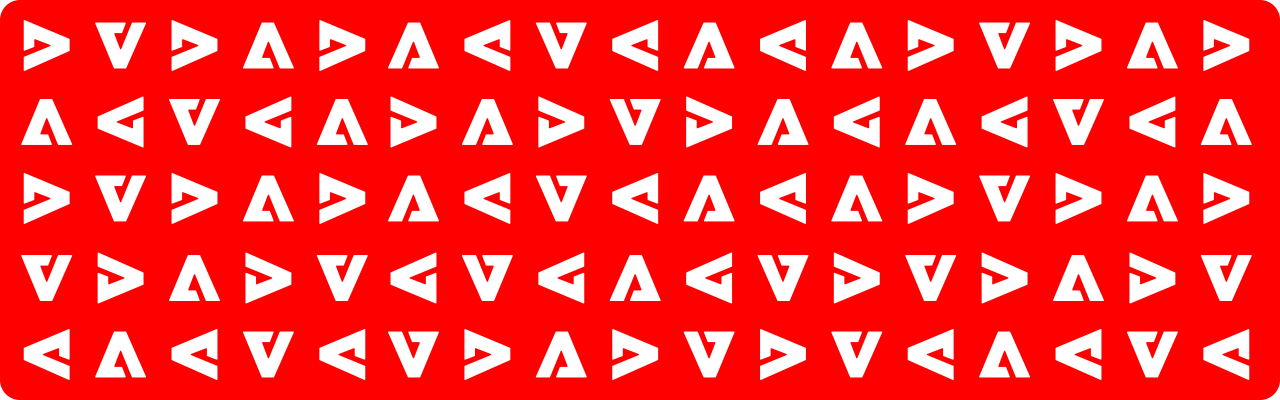
最新动态
使用 Content-Aware Fill 移除对象
2022-04-27 14:58:52
您学到了什么:使用 Content-Aware Fill 删除对象和人员
何时使用内容感知填充
内容感知填充分析图像以找到最佳细节以智能替换选定区域,并为您提供微调结果的控件。这使其成为移除大型物体和人物的绝佳方法,即使在复杂的背景下也是如此。
从选择开始
使用内容感知填充总是从进行选择开始。您可以使用任何选择工具来创建初始选择。当场景中有多个对象时,对象选择工具是选择单个对象的不错选择。
- 在工具栏中选择对象选择工具,然后在要删除的项目周围拖动一个松散的矩形或套索。该工具会自动识别您定义的区域内的对象并将选择缩小到对象边缘。
- 对象选择工具通常会在对象的边缘进行紧密选择。在选择中包括对象周围的一些区域将有助于 Content Aware Fill 创建更好的填充。选择“选择”>“修改”>“扩展”并输入几个像素——刚好足以在对象边缘和选区之间创建一个细边框。在本例中,我们输入了 8 个像素。
- 选择 Edit > Content-Aware Fill 打开 Content-Aware 工作区。左侧的视图显示了一个绿色叠加层,它标识了 Photoshop 在选择源细节来创建填充时正在考虑的采样区域。右侧的视图是填充的实时预览,当您使用此工作区中的工具和控件优化结果时,它会发生变化。
试用采样区域选项
如果预览未显示您想要的结果,请尝试使用右侧的“采样区域”选项来控制 Photoshop 从中采样细节以创建填充的区域。
- 自动选项根据颜色和纹理智能地确定要采样的区域。
- 矩形选项在您的选择周围创建一个矩形采样区域。
- 自定义选项可让您手动指定要对图像的哪些区域进行采样。单击自定义按钮以删除当前的绿色采样区域。选择工具栏中的采样画笔工具,然后在左侧视图中刷过要从中采样的区域。在某些情况下,此选项可能允许更多控制并创建更好的填充。
使用这些选项中的任何一个,您都可以使用采样画笔工具及其添加或减去选项来进一步更改用作填充源材料的图像细节。
探索其他工具和控件
探索其他选项来微调结果:
- 尝试使用颜色调整设置来调整填充的亮度和对比度以适应周围环境。
- 当您有弯曲图案(例如沿着餐盘边缘的设计)时,请尝试使用旋转适应控件旋转填充。
- 如果存在具有不同尺寸元素的重复图案,例如透视中捕获的砖走道,请使用“缩放”选项调整填充大小以匹配图案。
- 如果图像中有水平对称元素,请尝试检查镜像选项。
- 如果您想在初始选择中添加或减去,请使用工作区中的套索工具及其添加或减去选项。
输出并保存您的工作
- 在工作区右侧的输出设置中,选择输出到 > 新层以获得最大的灵活性。单击确定关闭 Content-Aware 工作区。您的更改会出现在“图层”面板中的新图层上。
- 以 .PSD 或 .TIFF 格式保存文档以保留由 Content-Aware Fill 创建的图层。
371